
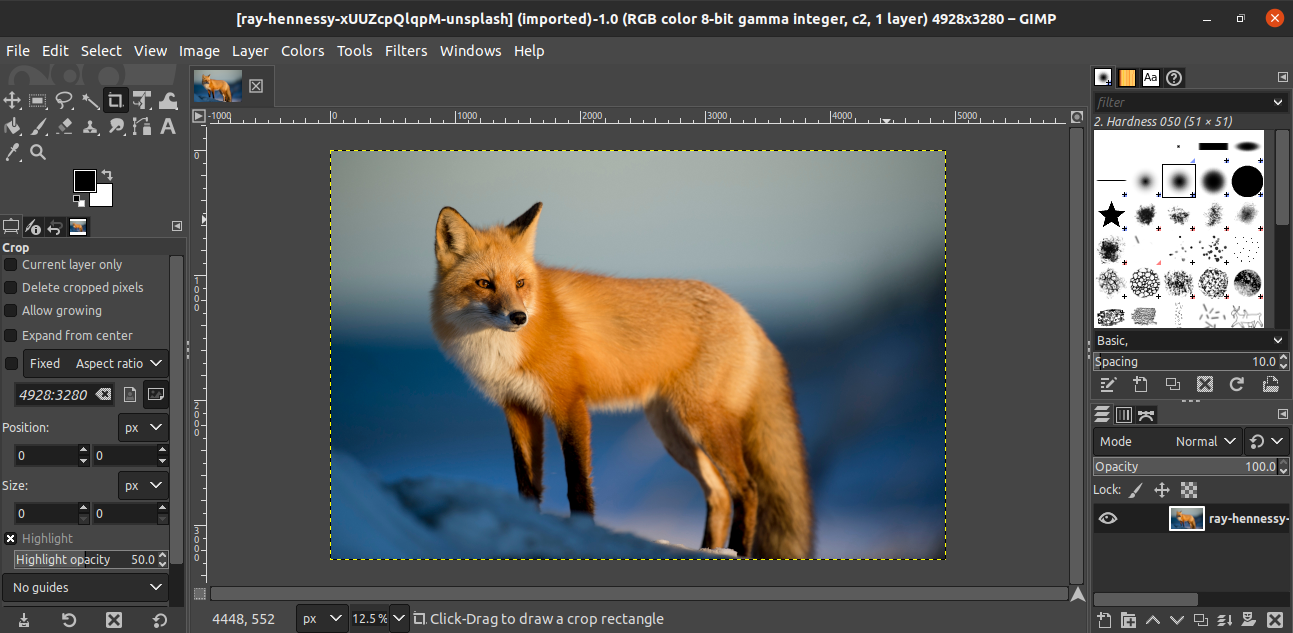
Now, you need to open a dropdown menu under the ‘Interpolation’ tab.

Step #5 – set the desired interpolation quality So, most of the time, it’s enough to specify a single parameter. Note that GIMP automatically changes X along with Y and vice versa by default. Need a picture for the website? Set 72px per inch.Need an image for printing? Set 300px per inch.So it’s better to go by an implicit rule of everyone who’s been using GIMP or similar scaling editor for some time already: On the other hand, however, this makes the image file larger. Keeping the resolution ratio corresponding positively affects the end quality of an image. The customized resolution will define the overall image quality, i.e., the amount of displayed graphics data per point of dimension.

We’d strongly recommend leaving both these parameters identical. When you enlarge an image in GIMP, once you’re done with configuring width and height, you’ll need to adjust the resolution parameters – X and Y. Don’t forget that if your parameters are ‘chained’, they are to change in sync. This can be done simply via keyboard (simply input the desired parameters) or by correcting the number with Tab. Now, you need to specify a new size of your image. For that, simply click it and select any other option from the dropdown list. That way, by changing one parameter (e.g., width), the connected parameter will change automatically (e.g., height).īesides the chain-like icon, the points of width and height measurement are indicated – pixels (px) by default. Moreover, there’s a chain-like icon beside the arrow, with the help of which you can block and unblock your picture’s dimensions ratio. Clicking the arrows up and down right nearby those indications, you can conveniently adjust the size of an image. You’ll open a window where the Image Size is specified – its width and height. In GIMP, resizing an image starts by clicking the tabs Image -> Scale Image. Suppose, your image is 6,000×4,000p in size. If you want to enlarge the image without losing quality with GIMP, you’ll need to find out a thing or two about that image, mostly, its current size. If you click the file once, you’ll see a preview while clicking it twice or pushing ‘Open’ will add the file to the editor. Once you have it installed, launch the editor and click File -> Open. The editor is compatible with Windows, Mac, and Linux.
#Gimp resize image without scaling download#
If you still don’t have GIMP installed on your PC, you can download its latest version from the official websiteand set it up. In GIMP, the image resizes without losing quality is a readily-available capability that, if employed properly stage by stage, gets you some impeccable images with the updated size. Resizing an Image Step-by-Step Using GIMP
#Gimp resize image without scaling how to#
Let’s dive a bit deeper into figuring out how to resize an image in GIMP the proper way. For one thing, like PS, GIMP makes images larger in an efficient way, without losing any quality. GIMP is absolutely freeware, the multifunctional graphic editor that serves as a great alternative to Photoshop.


 0 kommentar(er)
0 kommentar(er)
